Match Spot Colors as Easy as 1, 2, 3!
The New Color Match Functionality in ChromaChecker Capture – by Dan Gillespie
This new Color Match functionality in ChromaChecker Capture software works so well, it’s crazy how accurate, quick and easy it is. In this blog, I’ll walk you through the steps.
Launch Capture v3 and choose QuickChecker across the top. Once in QuickChecker, start by clicking the Substrate button. Place your spectro on the paper you want to simulate and click the measure button (of course you’ll do this and all measurements over a white backer).
Now click Start Color Match. By default the “Source Of Reference” across the top is set to “Assets”. This will automatically give you access to choose colors from any of your Palettes and Libraries stored in your Color Inspector in the cloud. From the Palette/Library drop down in the lower section, choose your color library. Then type in the name of the color you’re trying to match. In the example below, I chose the ChromaSpot Library and specifically typed the name of the color “9Y1.72”. Set the “PDF Color Space” to CMYK and choose your “Device ICC Profile” (you can upload ICC profiles through the dashboard so they show up here). Click the “Print PDF” button and then print this PDF (NOTE: Turn color management off in the RIP to enable it to print CMYK full gamut).
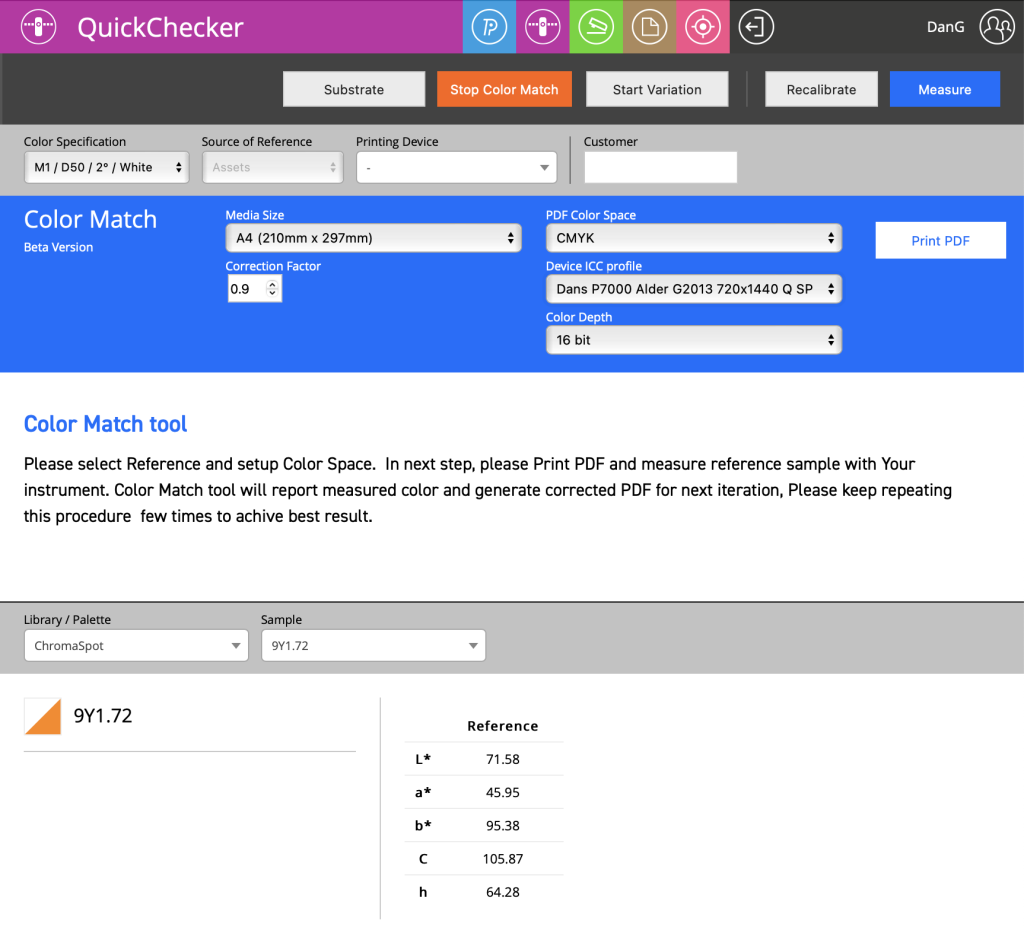
The first PDF file generated looks like this…
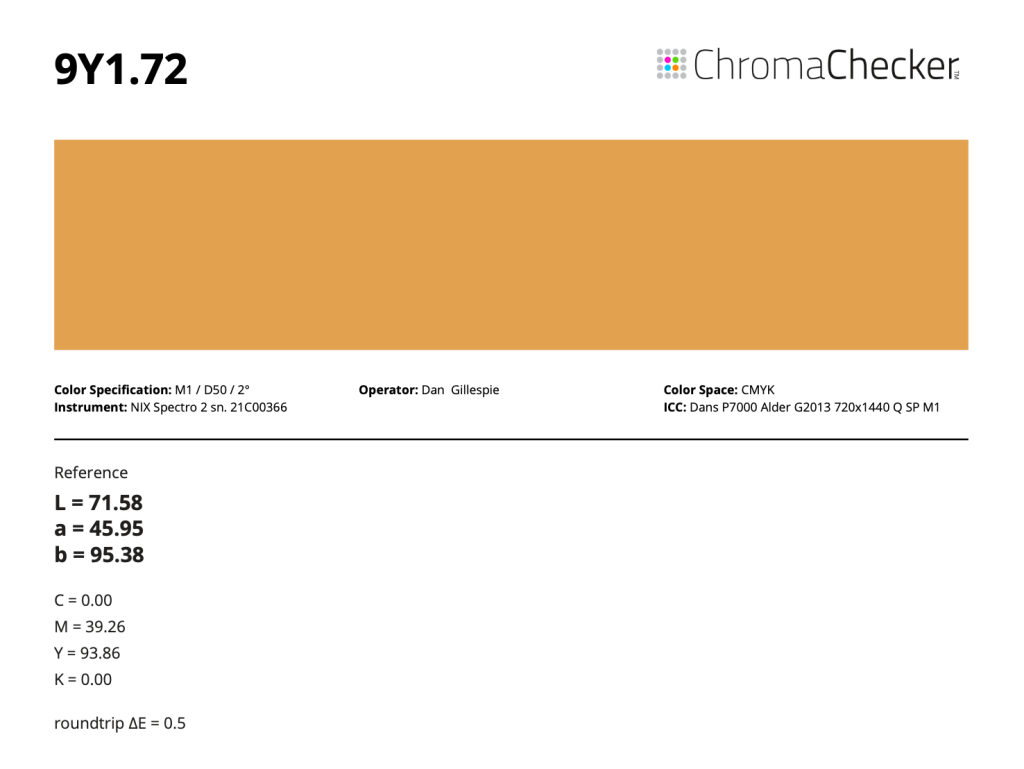
Now measure the color swatch by clicking the measure button (Again, don’t forget to do this over a white backer). You will now see a comparison between the Original target values of the color and the values measure from your printer. You can see below that initially we’re 3 Delta E 2000 difference. And more specifically, the Colorimetery tab shows exactly how the color is off – by 1.99 L*, -5.87 a* and -1.38 b*

Click the Print PDF button again and these correction values will be applied. Once printed, return to Capture and Measure it again. The second PDF looks like the screen shot below. You can now see Corrected L*a*b* and CMYK values listed.

As you can see below, the measured values from the second PDF show a HUGE improvement. We went from a 3.0 DeltaE match to a .7 DeltaE match.

This would certainly be good enough for just about anyone but if you’d like to try and improve the color match even further, simply click the Print PDF button one more time. The 3rd PDF looks like the screen shot below. Notice this has further Correction values listed at the bottom now.

Print and Measure this. In my example, it was another big improvement from .7 DeltaE to .2 DeltaE. It doesn’t get any better than this folks. And this took about 5 minutes.

Once you’re happy with the achieved result, click the Update LUT button to save this correction and then click Stop Color Match. Now you have saved that exact L*a*b* and CMYK values to match the color just as best as possible. This takes zero expertise, even someone color blind could do this – it’s all math and color science, nothing subjective at all.
If you’d like a full Report of this, click the Report button. Choose CMYK for the PDF Color Space again, then choose your Device ICC Profile, then choose the LUT you just saved to apply the correction. Now click Download. You can keep this for your records or print it out for visual reference.

If you’d like more information about ChromaChecker, please visit our website here: https://aldertech.com/services/alder-color-control-platform/
If you’re interested in a free trial, please click here: https://alder.chromachecker.com/login/en/register
If you have any questions, please feel to contact us at: [email protected]


