How To Revise An Existing Plate/Press Curve WITHOUT A Dedicated Press Run.
By Bill Owen – Alder Color Solutions – Senior Color Technician
Have you ever needed to quickly adjust your press curves but don’t have time to do a time consuming and costly “dedicated press run”? There is a way to do just that! Let me show you.
I’d like to invite you to check out our “Alder Color Control Platform”.
This platform offers many “inspectors” that allow you to take full control of ALL of your color and quality control needs within your print shop. Today we’re going to focus on the “Print Inspector” and the “Curve Inspector” and show you how to revise an existing press curves being applied to your plates.
Take a look at this press sheet measurement in the file list within the Print Inspector:

Note: The items highlighted in the red box. I named this measurement “Original Curve Needs Adjustment”. Look at the vertical columns highlighted to the right for CMYK, RGB and G7. You’ll see that the CMYK specs were still passing, but the RGB overprints and G7 neutral gray were both failing with the current press curve. Let’s fix it by making new Adjusted Curve!
What you need to do BEFORE taking measurements from your press sheet:
You’re going to need to find/make room on a production job for either a 1 row or 3 row “CC84” control strip. This CC84 control strip uses all of the necessary color patches to create a G7 correction curve. This is very cool! Consider the fact that the 84 patch Idealliance 2013 Control Strip does NOT contain all of the colors needed to generate a curve. Use our CC84 and you’re good to go! You can take measurements from several different jobs over a few days to gather enough data to “average” measurements for even better curves.
You’re also going to need a measurement device like an xrite i1 Pro or other supported Spectrophotometer. The software supports most all current/popular models, including NIX and MYIRO-1 devices. Most print shops already have an X-Rite i1 Pro onsite. Use it.
Here’s a crude example of a layout that includes the CC84 3 Row control strip in the gutter. It’s best to place the CC84 vertically on the sheet, so that it’s only in 1 ink zone – just make sure your press operator knows to make pay particular attention to the ink zone(s) the CC84(s) are in.

Note: I’ve placed two CC84 3 Row Control Strips in the gutter. You don’t have to place these in every job/layout, but why not……you can at least measure them to see if you’re still passing conformance to G7 Grayscale or GRACoL Targeted. This way you’re always ready to take measurements and create an adjusted correction curve whenever necessary. Just grab a few recently run jobs and measure the CC84 control strip. Once you have measured several control strips from several (or one) jobs, you’ll move on to generating the new “adjusted” curve.
Let’s choose a measurement file from our list by clicking the box to the left of the measurement file you want to adjust (select multiple files if you have more to “average”, you can evaluate the data and decide which measurements to include in the Group). I’m just selecting one measurement for this example:
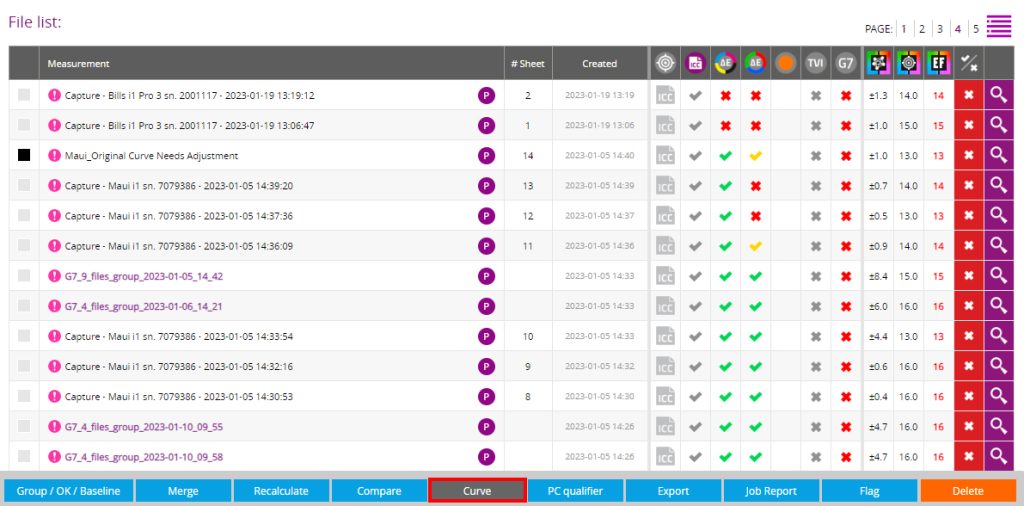
Note: The file selected above is the same file selected at the beginning of this document:
Click the “CURVE” button at the bottom (center) highlighted in the red box.
CLICK – USE SELECTED FILES on the next screen (screen shot provided)
The following window will open:

Note: Look at the NPDC CMY and NPDC K curves. The black line indicates the current print condition. That black line should be on top of the green line. Our curve adjustment will correct the curve by bringing the black line down directly on top of the green line. (Typically, you would not be nearly this far off when revising curves, I’m just using this screen shot to clearly illustrate the obvious difference)
Give your new curve a name. I called this one Adjust Original Curve. Use these settings in this screen shot underneath the file name for offset printing presses.
CLICK THE “CALCULATE” button at the bottom highlighted in the red box.
Once the new adjustment curve has been calculated, the following window will open in the “Curve Inspector”:
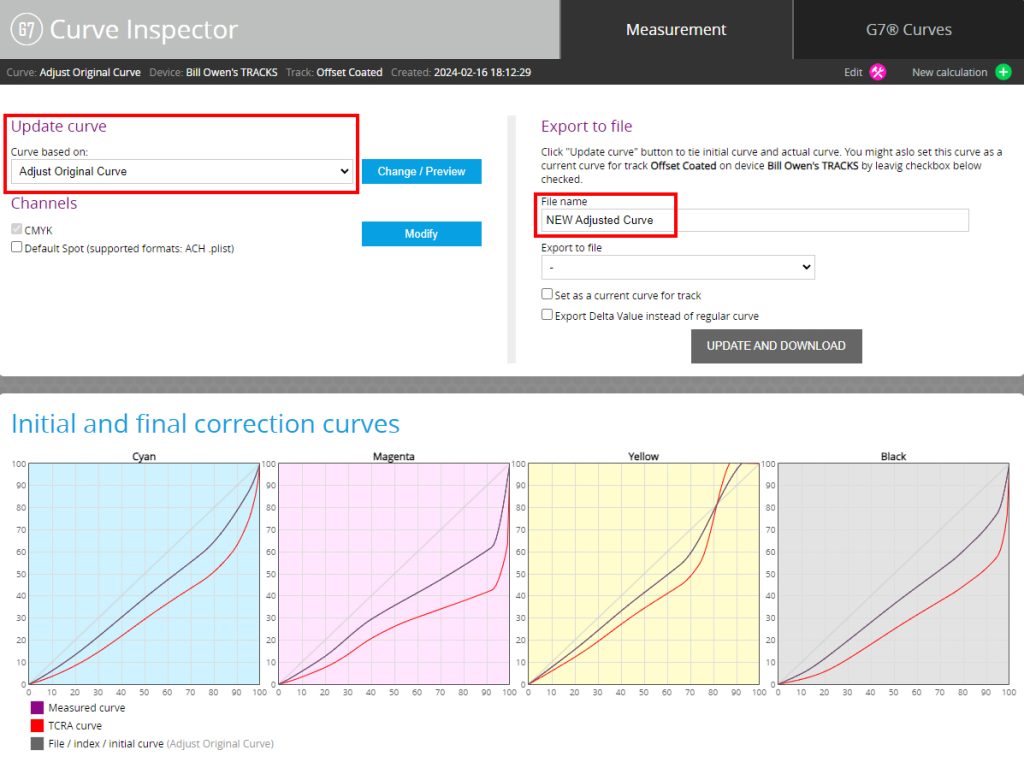
Note: This is where you’ll select your EXISTING CURVE under the “Update Curve” area. Look in the upper left corner in the highlighted red box where it says “Curve based on”. Select your existing curve. (This assumes you’ve already been using our system and you have an existing curve already in the system. We can also manually input your existing curve numbers into the system if need be.) Now that you’ve chosen for your new curve to be “based on” the “old/existing” curve, you can give it a new name to the right in the highlighted red box under “File Name”. I called this one “NEW Adjusted Curve”. The curves in the next graphic will show the adjustments that will be made.
From here, you can “Export to file” and choose your RIP such as Kodak, Apogee, Fuji, etc. Or, you can also type in the new curve numbers directly into your RIP software.
But first…….let’s take a look at what’s going to happen with this new curve.
SCROLL DOWN until you see the G7 Conformance Curves:
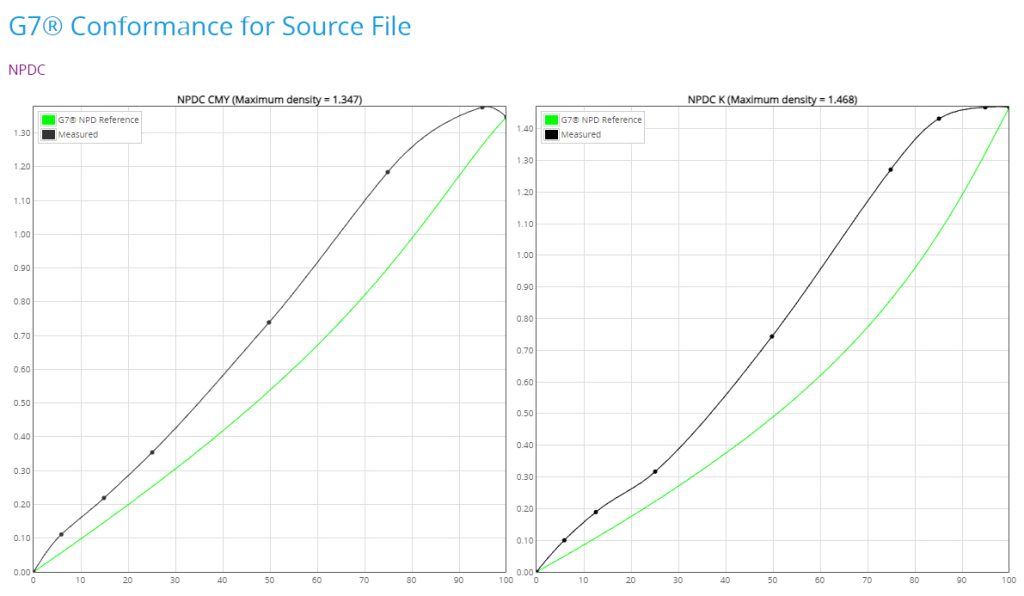
Note: This graphic shows your current curve (black line) compared to the desired G7 Curve (green line) The new curve will pull the black line down to the green line.
How do we know this will work? How do we know the new curve is good?
Our platform has a “Virtual Press Run” feature that will show you exactly how your files will print with your new Adjusted Curve.
NOW – SCROLL DOWN until you see the “G7 Virtual Press Run” data:
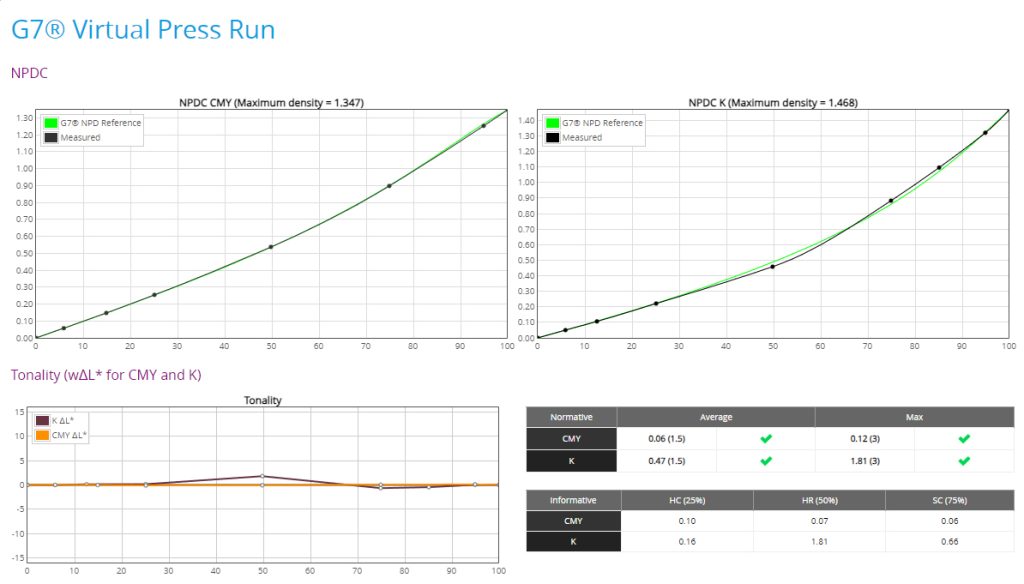
Note: The software is predicting how your new curves will print – assuming you print to the same densities you were printing to on the previous press run(s). Look how the black line is now on top of the green line. This is confirmation that this new curve (which was based on the old curve) will produce a passing G7 result and fantastic, predictable print quality. This functionality enables you to skip verification runs, too!
Remember………you didn’t have to do a dedicated press run to accomplish this. You didn’t have to hire a G7 expert to come into your shop and provide this service. You didn’t even have to do a verification run to confirm your results. You simply gathered some press sheets from production press runs that already had the CC84 Control Strip included in the gutter and measured them. Then averaged that data and generated a new “adjusted” curve. Simple, right?
We’d love to help you implement this technology! You can register for a FREE software trial account HERE.
Contact us at info@aldertech.com for more information.


